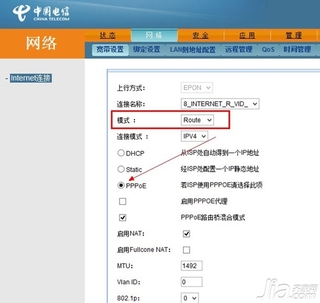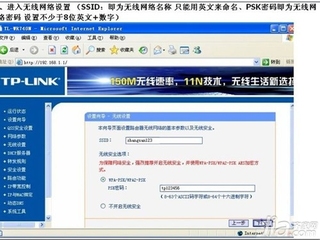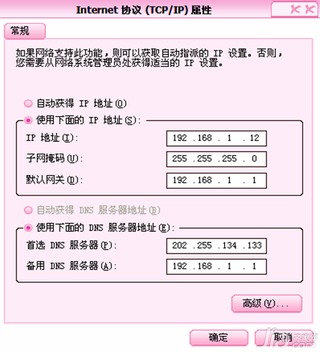电信光纤路由器设置方法及具体步骤
在网络技术如此发达的今天,wifi已基本覆盖城市的各个角落。但是,有wifi的前提是我们得有一个路由器,并且还得学会路由器wifi的安装和设置。如今很多小区都有电信光纤网络服务中心,“光纤开户”的时候厂家一般都会送上一个路由器,有的服务中心会帮忙设置路由器,但更多时候都需要自己来设置。但你知道光纤路由器设置方法有哪些吗?下面就对光纤路由器设置方法做个详细介绍,相信大家看完今天的介绍,一定会让你受益匪浅。

电信光纤路由器设置方法一:
步骤一:获得超级管理员账号密码,首先电脑连接光猫
1、查看网关,打开命令提示符,XP系统“开始-运行-输入cmd-回车”,win7用户同上,要是找不到运行,可以“开始-所有程序-附件-命令提示符”;
2、在命令提示符里输入telnet 192.168.1.1 回车;root 回车;admin 回车;shell 回车cd /mnt/jffs2(vi /mnt/jffs2/hw_ctree.xml 回车)回车,可以发现屏幕无明显变化;
3、继续键入grep telecomadmin hw_ctree.xml回车(在这一串的英文里面就可以查找到账号密码);
4、键入/telecomadmin 回车(之前将账号改成admin的,所以输入的是admin)UserName="XXX"。XXX即为用户名,Password="XXX",即为密码。
附上修改密码技巧:找到要修改的地方,用方向键把光标移动到要修改地方,按一下键盘上面小写的s,就可以使用删除键或者是输入要输入的内容,修改好后,特别要注意:一定要按一下键盘上面的ESC键,退出s键修改命令,以后其它的修改也要如此。输入冒号加x(:x)保存当前文件并退出。记好账号密码。

步骤二:
1、用U盘备份一下配置文件。打开浏览器,地址栏键入网关192.168.1.1 用刚刚得到的用户名密码登录。把U盘插入猫侧面USB口处,在管理-设备管理-USB 备份配置里面备份初始配置
2、点击网络,宽带设置,第四项,“4_INTERNET_R_VID_1261”,把第四选项打勾,同时下面会有默认的设置参数。记下LAN ID参数与组播VLAN ID参数(或者截一张图保存),然后删除,再新建一个相同的链接,在链接类型中选择路由,把刚记下的组播VLAN ID填上(每个地区的都不一样,必须填上你刚记下的),下面填写上网的用户名与密码。
3、应用后,你就可以在网络-路由设置里打开路由功能,可以同时支持家里的几台电脑同时上网了,省去了再接路由的麻烦。有需要也可以打开无线WIFI(最好设置个WIFI密码),你的手机、笔记本、平板电脑就可以在你家无线上网了。
步骤三:保存设置
点击管理,设备管理,保存配置,点击保存配置。切记要保存,不然路由重启后配置又会恢复初始。
电信光纤路由器设置方法二:
第一步:进入无线路由器。(需要一根网线插入无线路由器LAN口,就是接网线到电脑的网口,一般路由器有4到5个LAN口)。输入:http://192.168.0.1 或者http://192.168.1.1进入路由器。
第二步:路由器网络配置:动态IP、静态IP、PPOE,三种形式,你可以选择动态IP形式。
动态IP设置:点击“下一步”、“下一步”就行。然后,DHCP服务选择disable,禁用。如果你路由器是http://192.168.1.1 登录的,更改网段地址到 192.168.X.1 X 可为任意值。如192.168.2.1,如果为192.168.0.1 则无需更改。
第三步:从光纤路由器的LAN口(最好从4号口),拉出一根网线到无线路由器的LAN口(1号口),不要到INTERNET口。

光纤路由器设置——常见的硬件连接方式
1、电话线—>ADSLMODEM—>电脑
2、双绞线(以太网线)—>电脑
3、有线电视(同轴电缆)—>CableMODEM—>电脑
4、光纤—>光电转换器—>代理服务器—>PC
ADSL/VDSLPPPoE:电脑上运行第三方拨号软件如Enternet300或WinXP系统自带的拨号程序,填入ISP提供的账号和密码,每次上网前先要拨号;或者您的ADSLMODEM已启用路由功能,填入了ISP提供的账号和密码,拨号的动作交给MODEM去做;
静态IP:ISP提供给您固定的IP地址、子网掩码、默认网关、DNS;
动态IP:电脑的TCP/IP属性设置为“自动获取IP地址”,每次启动电脑即可上网;
802.1X+静态IP:ISP提供固定的IP地址,专用拨号软件,账号和密码;
802.1X+动态IP:ISP提供专用拨号软件,账号和密码;
WEB认证:每次上网之前,打开IE浏览器,先去ISP指定的主页,填入ISP提供的用户名密码,通过认证以后才可以进行其他得上网操作。
编辑总结:以上就是关于电信光纤路由器设置wifi的方法和详细步骤,希望对您在家设置路由器有所帮助。如果你还想了解更多相关资讯,请继续关注我们网站。后续将更多精彩内容呈现。